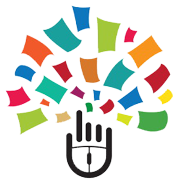راهنمای کاربری ویرایش
بازکردن ویرایشگر دیداری
| برای ویرایش یک صفحه با ویرایشگر دیداری، بر روی برگه "ویرایش" در بالای صفحه کلیک کنید.
باز کردن صفحه برای ویرایش ممکن است چند ثانیه بسته به گنجایش صفحه به درازا بکشد. کلیک بر روی برگه "ویرایش مبدأ" ویرایشگر کلاسیک متن ویکی را باز خواهد کرد. |
|
|
| |
| شما میتوانید همچنین ویرایشگر دیداری را با کلیک بر پیوند "ویرایش" در هر بخش باز کنید. | |
آغاز کار: نوار ابزار ویرایشگر دیداری
| هنگامی که با ویرایشگر دیداری شروع به ویرایش میکنید نوار ابزار این ویرایشگر در بالای صفحه پدیدار میشود که شامل چند شکلک آشناست. | |
|
| |
| با واگردانی و انجام دوباره تغییراتی که انجام دادهاید را خنثی و یا دوباره انجام دهید. | |
|
| |
| منوی پایینروندهٔ تیترها: به شما اجازه میدهد چگونگی قالببندی پاراگراف را تغییر دهید. در مکان تیتر متنی را تغییر دهید. برای تغییر سبک یک پاراگراف نشانگرتان را در پاراگراف قرار دهید و یک آیتم را در این منو انتخاب کنید (شما مجبور نیستید که هیچ متنی را برجسته کنید). عنوانهای تیترها به صورت "عنوان بخش" قالببنده شدهاند، و زیربخشها عنوان زیربخش ۱، عنوان زیربخش ۲ هستند و به همین ترتیب. قالب معمولی برای متن "بند" است. | |
|
| |
قالببندی: کلیک بر "A" منویی را باز میکند.
If you have not selected any text, then when you press the "A" to open the menu, and then select an item, that formatting will apply to the text that you start typing, from wherever your cursor is located. | |
|
| |
| ابزار پیوند: شکل زنجیر، همان ابزار پیوند است. کلیک بر روی آن (معمولاً پس از انتخاب مقداری از متن) جعبهٔ پیوند را باز میکند. | |
|
| |
| منوی یادکرد: منوی یادکرد برای افزودن یادکردهای درون خطی استفاده میشود (همچنین پانویس و منابع نیز نامیده میشود). همهٔ پروژهها به قالب منابع $basic و توانایی $re-use منابع، با ایتفاده از این منو دسترسی دارند. این منو همچنین امکان دسترسی سریع به الگوهای یادکرد محلی را فراهم میکند، اگر در ویکی شما فعال باشند.
(دستورالعملهای افزودن الگوهای یادکرد محلی به منوی یادکرد در یک ویکی محلی در ویرایشگر دیداری/ابزار یادکرد موجودند.) | |
|
| |
| دکمه ⧼citoid-citefromidtool-title⧽ If the citoid service is enabled on your wiki, then you will see a ⧼citoid-citefromidtool-title⧽ button instead of a یادکرد menu.
The citoid service tries to fill out citation templates automatically. | |
|
| |
| "فهرستها و توگذاری". دو آیتم نخست به شما اجازه میدهد تا متن را به صورت "فهرست گلولهای" یا یک "فهرست شمارهدار" بسازید. دو آیتم آخر به شما اجازه میدهد که سطح تورفتگی فهرست آیتمها را افزایش یا کاهش دهید. | |
|
| |
درج: منو "درج" ممکن است در بعضی از پروژهها متفاوت باشد. در زیر فهرست همهٔ گزینههایی که ممکن است دیده شود، وجود دارد.
| |
|
| |
| نویسه ویژه (This list may be customized locally. See ویرایشگر دیداری/نویسههای ویژه for instructions.) | |
|
| |
| The Edit notices button displays any notices for the page. | |
|
| |
تغییرات خود را "لغو یا ذخیره" کنید.
The tabs of the Options dialog are also displayed in the گزینههای صفحه menu and can be opened by clicking on it. Furthermore the گزینههای صفحه menu contains the button View as right-to-left and the button Find and replacewhich opens a dialog where you can insert characters, terms or Regular expressions you are searching for and those to replace them with, together with several buttons for options. | |
|
| |
| The switch to source editing button is next to the انتشار تغییرات button. It allows you to switch to the wikitext editor. | |
در حال ذخیرهسازی تغییرات
| هنگامی که ویرایش خود را انجام دادید بر روی دگمه سبز رنگ "ذخیره سازی صفحه" در نوارابزار کلیک کنید. اگر تغییری انجام نگرفته باشد نمیتوانید بر روی دگمه سبز کلیک کنید. برای لغو همهٔ ویرایشهایتان تنها کافی است که پنجرهٔ مرورگر خود را ببندید. | |
|
| |
| کلیک بر روی دگمه سبز "ذخیره سازی صفحه" پنجرهای را باز میکند که در آن میتوانید خلاصهای از عملکرد خود را وارد کنید یا ویرایش خود را به عنوان ویرایش جزئی علامت بزنید و یا انتخاب کنید که آیا میخواهید ویرایشهایی را که در آینده در این صفحه انجام میشود ببینید یا نه.
شماره نشان میدهد که چه اندازه فضا در خلاصه ویرایش شما باقی مانده است. همچنین میتوانید پیش از ذخیرهسازی تغییراتتان آنها را بازبینی کنید و مطمئن شوید که این تغییرات آن گونه که قصد داشتید انجام شدهاند. The "خلاصه ویرایش" button returns you to the page you were editing. You can publish all of your changes later. |
|
ویرایش پیوندها
| پیوندها میتوانند با شکلک "پیوند" (پیوندها در زنجیره) در نوار ابزار اضافه شوند، همچنین میتوانید از کلید میانبر Ctrl+K در ویندوز و یا ⌘ Command+K در مک استفاده کنید.
اگر متنی را انتخاب کنید سپس دکمه "پیوند" را فشار دهید، پیوندی برای آن متن درج خواهد شد. برای پیوندهای یککلمهای بودن نشانگر در آن کلمه کافی است. | |
|
| |
| چه از دکمه استفاده کنید چه از کلید میانبر، پنجرهای باز خواهد شد که در آن میتوانید پیوند خود را (داخلی یا بیرونی) بنویسید. ویرایشگر دیداری میکوشد تا با نشان دادن پیوندهای پیشنهادی در وارد کردن پیوندهای درون ویکی (پیوند به سایر صفحات ویکی) به شما یاری رساند.
The link tool will try to help with internal links by searching for likely matches. | |
|
| |
| پس از اینکه که پیوند را وارد و یا انتخاب کردهاید، کلید ↵ Enter را میتوانید فشار دهید و بیرون جعبه را کلیک کنید، یا شکلک (<) را فشار دهید. پیوند شما بر روی صفحه ویرایشگر دیداری پدیدار خواهد شد، ولی تا زمانی که آن را ذخیره نکنید ذخیره نخواهد شد. | |
|
| |
| برای پیوند دادن به یک صفحهٔ خارج از ویکیپدیا، مراحل کار مشابه است؛ پیوند را در جعبه وارد کنید و به صورت «پیوند خارجی» اضافه خواهد شد. | |
|
| |
| پیوندهای خارجی بدون برچسب، مشابه این مورد هستند: [۱] You can add these by placing your cursor away from any word (e.g., after a space). Open the link tool by pressing on the button or pressing the shortcut keys. Type the URL in the box, and press the "انجام شد" button to insert the link. | |
|
| |
| برای تغییر یا حذف یک پیوند موجود روی پیوند در متن کلیک کنید، سپس شکلک "پیوند" را که نزدیک آن پدیدار میشود فشار دهید. شما همچنین میتوانید همان شکلک در نوارابزار را کلیک کنید یا این که کلید میانبر Ctrl+K را به کار ببرید. When a link is selected, it appears as blue framed.
سپس میتوانید هدف پیوند را ویرایش کنید، یا آنها را با هم از طریق فشار دادن آیکن "حذف" در گوشه بالای سمت راست پنجره حذف کنید. You can also open the link's target in another window by pressing on the copy of the link in the dialog box. (You might want do this to check if an external link is valid.) If you want to exit the link label (the text displayed as a link) or continue to write after this link, you can press →:
To edit the link label of an existing link, press within the link label and type the new one. But if you want to replace the entire label, please note:
| |
ویرایش منابع
- For further information, see Help using citation templates or Help using citoid's Cite button
Determining which system is in place | |
| Your wiki may use one of three footnote systems. The one shown on the right is the simplest system, where the "یادکرد" menu does not include any citation templates. If your wiki uses this system, then everything you need to know about footnotes is on this page. | |
|
| |
| The second system has the same type of "یادکرد" menu, but with several popular citation templates set up for quick access. If your wiki uses this system, then you will find more details at Help:VisualEditor/User guide/Citations-Templates | |
|
| |
| In the third system, you again start by pressing the Cite button. Then a dialog box opens, which includes an automatic citation process using the citoid service. If your wiki uses this system, you will find more details at Help:VisualEditor/User guide/Citations-Full | |
ویرایش منابع موجود | |
| برای ویرایش یک منبع موجود روی آن در متن کلیک کنید و بر روی شکلک "منبع" (نشان چوب الف) که در نزدیک آن پدیدار میشود و یا بر روی همین شکلک در نوارابزار کلیک کنید. | |
|
| |
| کلیک بر روی آیکن منابع پنجره ای باز می کند که شامل یک ویرایشگر کوچک است. در این مکان می توانید متن منبع را ویرایش کنید.
بسیاری از ویکیها الگوهایی را برای تغییر شکل منابع به کار میبرند که از استاندارد بخصوصی پیروی میکند. هنگامی که منبعی موجود را که محتویات آن به هنگام انتخاب آبی میشود ویرایش میکنید متوجه این موضوع میشوید. If a template was used and you press on the reference information, then the الگو icon (puzzle piece) will appear with some information. Press on the "edit" button to edit the content of the template in the template mini-editor dialog. |
|
|
| |
| If what appears when you press on a reference is an icon for a standard template for citations (an example is at right), then pressing "Edit" will open the template mini-editor dialog. | |
|
| |
| کلیک روی شکلک تراگنجانش (قطعه پازل) اجازه ویرایش پارامترهای جداگانه آن را به شما میدهد. | |
|
| |
| پس از پایان کار بر روی "انجام تغییرات" کلیک کنید و دوباره به ویرایشگر منبع باز گردید. | |
|
| |
به کاربردن دوباره یک منبع موجود | |
| اگر صفحه قبلا دارای منابع است، میتوانید منبعی موجود را دوباره انتخاب کنید.
برای استفاده دوباره از یک منبع موجود نشانگر موس را در جایی که در متن میخواهید آن را بیافزایید بگذارید و بر روی شکلک "منبع" (نشان چوب الف) در نوارابزار کلیک کنید. (Note: If your wiki has the third footnote system described above, you'll see a "Re-use" tab, in a dialog, instead of a "Re-use" item on the "یادکرد" menu.) |
|
|
| |
| اگر منابع بسیار وجود دارند میتوانید نوار جستجو را (که برچسب "چه چیزی را میخواهید منبعدهی کنید؟" دارد)، به کار ببرید تا فقط منابعی را که با متن داده شده جور در میآیند نشان داده شوند. منبعی که میخواهید دوباره آن را در متن به کار ببرید پیدا کنید و آن را انتخاب کنید. | |
|
| |
افزودن منبعی جدید | |
| برای افزودن منبعی نو نشانگر موس را در جایی که میخواهید منبع بیافزایید قرار دهید و بر روی آیکن "منبع" (نشان چوب الف) در نوارابزار کلیک کنید. | |
استفاده از استناد "پایه" | |
| Shown here is what you will see if you select the basic references item. در ویرایشگر منبع میتوانید منبع خود را افزوده، ویرایش، و یا نوع قالب آن را مشخص کنید.
میتوانید منبعی را وابسته به گروهی خاص کنید. این مورد برای نشان دادن گروههایی از منابع با ابزار "فهرست منابع" به کار میروند. |
|
|
| |
| اگر دارید منبع جدیدی را میافزایید و میخواهید الگویی را در آن قرار دهید، بر روی شکلک تراکنش (قطعه پازل) در نوارابزار ویرایشگر منبع کلیک کنید. | |
|
| |
| سپس الگوی مورد نظر خود را جستجو کنید. آن را بیافزایید و مانند یک الگوی موجود آن را ویرایش کنید.
بر روی "انجام تغییرات" کلیک کنید و به ویرایشگر منبع بازگردید و دوباره "انجام تغییرات" را کلیک کنید تا به صفحه بازگردید. |
|
|
| |
| اگر قبلا لیستی از منابع در صفحه وجود ندارد (مثلا اگر در حال افزودن نخستین منبع در صفحه هستید)، باید آن را بیافزایید تا متن منبع شما نشان داده شود.
نشانگر موس را جایی که میخواهید منابع نشان داده شوند قرار دهید(معمولا در پایین صفحه) و شکلک "فهرست منابع" را کلیک کنید (سه کتاب) تا آن را بیافزایید. |
|
|
| |
| اگر گروهی از منابع را ایجاد کردید، میتوانید گروهی را در این پنجره مشخص کنید که منابع با انتخاب شما به آن تعلق میگیرند.
برای این که فقط یک فهرست منابع را بیافزایید، "انجام تغییرات" را در پنجره کلیک کنید. |
|
استفاده از الگوهای استاندارد ارجاع | |
| Your local wiki may have added extra citation templates to the "یادکرد" menu. If so, you have quick access to the most-used citation templates for your wiki. (Instructions for adding extra citation templates to your local wiki are available at ویرایشگر دیداری/ابزار ارجاع.) | |
|
| |
| Pressing on a template icon such as "Cite book" will take you into the template mini-editor for that template. Important information fields may be marked with an asterisk. While the most common fields will be shown, not all of them are required. | |
|
| |
| To add more parameters, scroll down in the template mini-editor and press on the "اضافه کردن اطلاعات بیشتر" option.
Press on "درج" when you are done. |
|
ویرایش نگارهها و پروندههای رسانهای دیگر
ویرایش نگارهها | |
| برای افزودن یک تصویر جدید (یا پرونده رسانهای دیگر) به صفحه، شکلک "رسانه" در نوارابزار (تصویر کوهستان) را کلیک کنید. | |
|
| |
| کلیک بر روی شکلک "رسانه" پنجرهای را باز میکند که به صورت خودکار ویکیانبار را برای پروندههای رسانهای مربوط به صفحهای که در حال ویرایش آن هستید جستجو میکند.
میتوانید پروندههای رسانهای دیگری را با تغییر در متن جعبه جستجوی پنجره باز شده جستجو کنید. برای انتخاب یک پرونده روی یک انگشتی کلیک کنید. This places the image onto the page you are editing. |
|
|
| |
| پنجره رسانه به شما اجازه میدهد که متنی حاوی قالب و پیوند به آن افزوده و یا آن را ویرایش کنید. | |
|
| |
| The media dialog also allows you to add alternative text captions, to help users who use screen readers, or who have disabled image display. | |
|
| |
| You can also set various parameters for the image in the "تنظیمات پیشرفته" window. These include the alignment, the type, and size of the image. | |
|
| |
| پس از این که کار خود را به پایان رساندید بر روی دکمه "انجام تغییرات" کلیک کنید تا پنجره را ببندید و به ویرایشگر صفحه بازگردید. | |
|
| |
| For an existing image, you can add or edit a caption or other settings by pressing on the image, then pressing on the "رسانه" icon that appears below the picture.
شما میتوانید ابعاد یک تصویر را تغییر دهید. برای این کار باید روی تصویر کلیک کنید، سپس آیکون تغییر اندازه (پیکان دوجهته در پایین سمت راست) را جابجا کنید You can also drag and drop an image to a place higher or lower on the page. |
|
بارگذاری تصاویر
| You can upload images from a tab in the media dialog, or by dragging and dropping a file into the editor, or by pasting an image from your clipboard. | |
|
| |
| Press the "Upload" tab and select an image from your computer. You can type the file name, or drag an image into the box. If you dragged and dropped an image directly into the editor, or pasted one from your clipboard, this tab will open automatically. | |
|
| |
| You need to describe the image and add categories to it so that other people can find it. | |
|
| |
| The image will be inserted into the page when you are done. | |
ویرایش گالری رسانه
| To add a new gallery, press the "گالری" icon (a set of photos) on the "درج" menu. (If you don't see this icon on that menu, then your local wiki has decided to delay implementing this functionality in the visual editor.) | |
|
| |
| To edit an existing gallery in the visual editor, press that gallery. Then, near the bottom of the gallery, press the gallery icon (a set of photos). This brings up the gallery editor, with the full list of images included in the gallery. | |
The gallery editor is currently a simple box that allows you to edit existing galleries using wikitext markup. To add a new image to an existing gallery, type the file name, followed by a bar (|) and the caption for that image. You must put each image in the gallery on its own line. You can also edit this list to remove or rearrange images or to change captions.
When you press the "انجام شد" button, you will exit the gallery editor. You should then see your changes, with the gallery as it will now appear to readers. Remember that exiting the gallery editor does not publish your changes. As with other changes made using the visual editor, you must publish the entire page in order to publish your work. |
|
ویرایش الگوها
شروع کردن
| برای افزودن یک الگوی جدید به صفحه، نشانگر موس را در جایی که الگو را میخواهید بگذارید قرار دهید و شکلک "تراگنجانش" (قطعه پازل) را در نوارابزار کلیک کنید. | |
|
| |
| نام الگویی را که میخواهید درج کنید وارد کنید و "افزودن الگو" را کلیک کنید. | |
|
| |
| میتوانید همچنین الگوهایی را که قبلا در صفحه وجود دارند با آنتخاب آنها (آبی میشوند) ویرایش کنید و شکلک تراگنجانش (قطعه پازل) را که پدیدار میشود کلیک کنید یا این که این شکلک را در نوارابزار کلیک کنید. | |
|
| |
| Some templates are not visible to someone reading a page. In the visual editor, such hidden templates are shown as puzzle icons. The name of the template will be shown next to the puzzle icon. | |
|
| |
| When you select the icon, the context menu is displayed, and you can edit the template. | |
|
| |
پارامترهای الگو | |
| When you add a new template or open an existing one, the "تراگنجانش" dialog is shown. The contents depends upon whether the template has been documented using the new TemplateDatasystem or not. | |
|
| |
The template shown here has no TemplateData set up for it. The dialog therefore provides a link to documentation for the template. By visiting the documentation you should be able to figure out if the template has any parameters (fields), and what goes in each field. Use numbers as the name for each nameless parameter. The first un-named parameter is named 1, the second is named 2, and so forth.
|
|
|
| |
| If a template has been updated to contain TemplateDatainformation, then the dialog will show a list of individual (named) parameters. | |
|
| |
| میتوانید پارامترهایی را بیافزایید یا آنهایی را که قبلا فهرست شدهاند ویرایش کنید. | |
|
| |
| هنگامی که یک الگو در الگوی دیگری نشانده شده است، این زیرالگوها به عنوان پارامتر پدیدار میشوند و میتوانند با کلیک بر روی نام زیرالگو ویرایش شده و یا حذف شوند.
زیرالگوهای جدید با دنبال کردن مراحل افزودن پارامتر افزوده میشوند. ممکن است نیاز داشته باشید که اطلاعات الگو را بررسی کنید تا مطمئن شوید که زیرالگوی مورد نظر پشتیبانی میشود. |
|
|
| |
به پایان رساندن | |
| پس از آن که کار خود را به پایان رساندید بر روی "انجام تغیرات" کلیک کنید تا پنجره بسته شود و به ویرایشگر صفحه بازگردید. | |
|
| |
جایگزینی الگوها | |
وقتی یک الگو باید جانشانی شود، پیش از نام الگو عبارت جا: را بنویسید.
تکمیل خودکار با سپس دکمه سبز "افزودن الگو" را کلیک کنید. طبق معمول هر پارامتر رایجی را اضافه کنید و "درج" را کلیک کنید. |
|
|
| |
| هنگام انجام این مرحله آغازین، شما الگو را در حالتی که گسترش یافته است روی صفحه مشاهده نخواهید کرد. | |
Editing lists
| You can use the visual editor to create lists, or to change the format of an existing list. There are two types of lists: unordered (bullet) and ordered (numbered).
To start a new list, just press on one of the two menu items shown here. Or, if you already have typed the list (on separate lines), select (highlight) the list you have typed, then press on one of the menu items. | |
|
| |
| Shown here are examples of the two types of lists: unordered (bullet) and ordered (numbered). | |
|
| |
| If you want to change the indentation level of part of an existing list, select the part of the list that you want to change. | |
|
| |
| Then use the menu, or press the Tab key. (The Tab key increases indentation; use the shift key plus the Tab key to decrease indentation) | |
|
| |
| Here is the result of increased indentation. | |
|
| |
| You can even mix ordered (numbered) and unordered (bullet) lists, if the list items have different indentations. | |
ویرایش جدول
| از ویرایشگر دیداری میتوانید برای درج و تغییر جدول استفاده کنید. این قابلیت تازه است و جزئیات آن به سرعت تغییر خواهد کرد.
You can even import a table by dragging a comma-separated value (.csv) file from your computer into the main editing window. | |
|
| |
| When you press on "Table", in the "درج" menu, the visual editor inserts a blank four-by-four table.
Now the "Table" menu is available. From that menu, you can add a caption to the top of the table. |
|
|
| |
| To select a cell, press it once. | |
|
| |
| To edit the contents of the cell (for example, to add content or to correct a spelling error), double press in the cell. Or you can select the cell and then press Return.
To end your editing of a cell, just press elsewhere. |
|
|
| |
| میتوانید سطر و ستون اضافه کنید. | |
|
| |
| You can merge cells: Select them, then from the Table menu, press on "Merge cells". | |
|
| |
| If you merge cells, only the text in one cell is kept; any text in the other cells is deleted when you merge the cells. If you decide that you wanted some or all of the text that was deleted, use the Undo button, move or copy the text you want, then merge the cells again. | |
|
| |
| You can also split cells that were previously merged. All the content that was in the merged cell will remain in the first cell when you do the split. You can then cut and paste text to other cells, if you want. | |
ویرایش ردهها
| برای ویرایش ردهها در منوی گزینههای صفحه، روی "ردهها کلیک کنید. | |
|
| |
| دکمه "ردهها" پنجرهای را باز میکند که ردههای موجود را فهرست میکند و به شما اجازه میدهد تا موارد تازه را به صفحه بیافزایید.
گزینهای برای پیکربندی کلید مرتبکننده وجود دارد که برای فهرست کردن صفحه در صفحات ردهبندی به کار میرود. For example, the default sorting key for the article "George Washington" is "Washington, George". In the category "Presidents of the United States", the article is listed under the letter "W", not the letter "G". | |
|
| |
| برای اضافه کردن یک رده جدید، نامش را در قسمت «اضافه کردن رده» وارد کنید. شما هم میتوانید یک رده جدید ایجاد کنید، هم میتوانید یک رده موجود را انتخاب کنید. | |
|
| |
برای حذف یک رده موجود، روی آن کلیک کرده و سپس روی شکلک «حذف» (سطل زباله) در پنجرهای که باز میشود کلیک کنید.
در آنجا، شما همچنین میتوانید کلید مرتبکننده یک رده خاص را مشخص کنید. این کلید، مرتبکننده معمولی را نادیده میگیرد. | |
|
| |
| پس از پایان ویرایش ردهها روی "انجام تغییرات" کلیک کنید تا به ویرایشگر صفحه بازگردید. | |
ویرایش ترجیحات صفحه
| To edit a page's settings, press to open the "گزینههای صفحه" menu, in the toolbar, and select the "تنظیمات صفحه" button. | |
|
| |
| The "تنظیمات صفحه" button opens a dialog that shows several options. | |
|
| |
| You can make a page a redirect to another page by checking the "تغییرمسیر این صفحه به" checkbox, and then typing the name of the page to which you want to send the reader who tries to go to the page that you are editing.
At the bottom is the option to prevent page renames from updating this redirect. This is very rarely used. | |
|
| |
| You can change whether the page shows a Table of Contents by selecting one of these three buttons. The default option is "در صورت نیاز", which shows a Table of Contents if there are three or more headings. | |
|
| |
| You can make a page not show edit links next to each section header by checking this checkbox. | |
|
| |
| Press "اعمال تغییرات" when you are done editing the گزینههای صفحه to return to the page editor. | |
Editing maps
| You can add and change maps. See Help:VisualEditor/Maps. |
ویرایش فرمولهای ریاضی
| To add a new mathematical formula to the page, place your cursor where you want it to be inserted, and press on the "فرمول ریاضی" icon ("Σ") in the "درج" menu on the toolbar. | |
|
| |
| A window will open in which you can type the formula, using LaTeX syntax. the visual editor will update the formula as you type it, so you can see how it will look as you make changes. Once you are happy with the formula, press the "انجام شد" button. | |
|
| |
| To edit an existing mathematical formula on the page, press on it and then press on the "Σ" icon that appears. This will open up the formula window, where you make changes. | |
|
| |
| Mathematical formulae can be placed inline or centered as a block. | |
Editing musical scores
| To add a new musical notation to a page, place your cursor where you want the musical notation to be inserted. Then, from the "Insert" menu on the toolbar, press the "Musical notation" option.
To edit an existing musical notation on the page, double press on it. |
|
|
| |
| This will open the "Musical notation" dialog. Here the notation can be edited by scale, either in ABC or in Lilypond format. You can also link the notation to an audio or MIDI file. Once you are finished, press the "Done" button to close the dialog and publish your changes. | |
ویرایش فرمولهای ریاضی و سایر موارد خاص
| بعضی موارد، همچون نگارخانه تصاویر، فرمولهای ریاضی و نتهای موسیقی هنوز توسط ویرایشگر دیداری پشتیبانی نمیشوند. تا زمانی که چنین شود، لازم است جهت افزودن یا تغییر اینها، شما به طور مستقیم متن ویکی را ویرایش کنید. | |
|
| |
| In most cases, the existing items can be edited, but new ones cannot be inserted in the visual editor.
Until they are fully supported, you can copy an existing one from another page, or edit the source wikitext directly. |
|
|
| |
Switching between the visual and wikitext editors
To switch from the visual editor to the wikitext editor, press the [[ ]] button on the far right of the toolbar.
|
|
|
| |
| If you've done any editing, you'll be asked whether you want to keep your changes. Normally you'll press on "Keep changes". | |
|
| |
| You'll see a diff. (If you pressed on "Discard changes", you'll just see wikitext, ready to edit with the wikitext editor.)
Scroll down, and you'll see the wikitext editing area. |
|
|
| |
| You can also switch from the wikitext editor to the visual editor. To do that, press the pencil icon on the far right of the toolbar. | |
|
| |
| After you press the pencil icon, if you've done any editing you'll be asked whether you want to keep your changes. If you press "Keep changes", you'll go to the visual editor. If you press "Discard changes", you'll be asked to confirm that is what you want to do (press on "Leave Page" to confirm) before the visual editor will start. | |
کلیدهای میانبر
بسیاری از ویراستاران عادت دارند تا متن ویکی را خود به طور مستقیم وارد کنند، بخصوص آنها که پررنگ، اریب یا دارای پیوند ویکی هستند. Keyboard shortcuts به شما اجازه میدهد تا بلافاصله قالببندی مشابه را وارد صفحه کنید بدون آنکه مجبور باشید بر روی دکمههای نوارابزار کلیک کنید. کلیدهای میانبر معمولی و آنها که توسط دیگر ویراستاران استفاده میشود در ویرایشگر دیداری کار میکنند.
| میانبر پیسی | اقدام | میانبر مک |
|---|---|---|
|
| ||
| Ctrl+B | پررنگ | ⌘ Cmd+B |
|
| ||
| Ctrl+I | متن اریب | ⌘ Cmd+I |
|
| ||
| Ctrl+K | وارد کردن پیوند | ⌘ Cmd+K |
|
| ||
| Ctrl+X | بریدن | ⌘ Cmd+X |
|
| ||
| Ctrl+C | کپی | ⌘ Cmd+C |
|
| ||
| Ctrl+V | چسباندن | ⌘ Cmd+V |
|
| ||
| Ctrl+Z | خنثی کردن | ⌘ Cmd+Z |